엑셀 행열 변환 방법 (엑셀 행열 바꾸기)
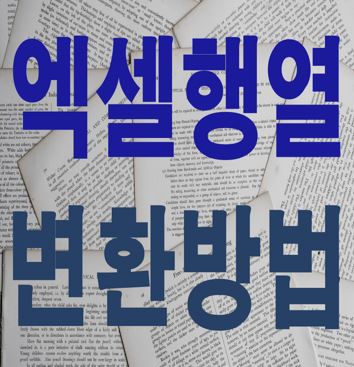
엑셀 정말 많이 사용하는 프로그램이죠. 고등학교나 대학교 수업에 무조건 들어가 있는데 그때 좀 더 열심히 엑셀을 배웠더라면, 지금 좀 더 쉽게 엑셀을 다룰 수 있었을까. 이미 지나간 시간은 되돌릴수 없으니 후회해도 소용없습니다. 학교다니면서 배운 엑셀을 다 잊어버리고 취업해서 엑셀을 다루려하니 정말 너무 힘들었던 것 같습니다.
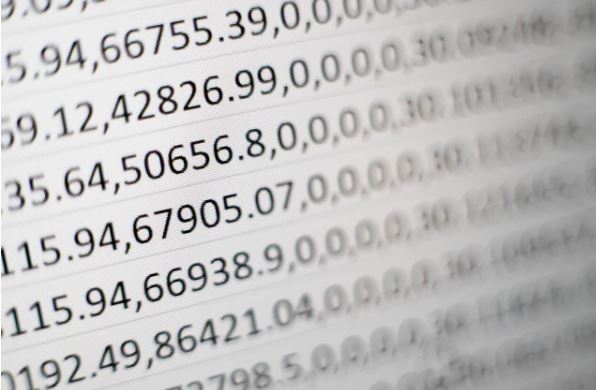
엑셀을 잘 하기 위해서는 컴퓨터도 잘 해야 하는데 저는 컴퓨터를 잘 다루지 못하는 사람이라 좀 더 힘들었던 것 같습니다. 일하면서 틈틈히 회계팀 직원에게 많이 배우다보니, 엑셀의 기본정도는 하는것 같습니다.
엑셀 행열 변환 방법
엑셀은 행열 즉 가로와 세로로 이루어진 2차원의 표로 나타내어지는 프로그램입니다. 보통 엑셀의 행열에서 열에 먼저 공통의 속성을 입력한 뒤 행에 각각의 속성에 따른 수치나 데이터를 입력합니다. 그렇기 때문에 우리가 수치나 데이터를 한눈에 파악하는데 엑셀 프로그램만한 것이 없습니다.

제가 회계팀 직원으로부터 배웟던 정보 중 하나인데 엑셀 행열 변환하는 방법입니다. 급하게 엑셀 서류를 작업하다 이미 작성되어 있는 엑셀 행열 변환을 해야 하는 상황에서 급하게 도와달라고 요청하여 배우게 되었습니다.
저와 같은 부득이 한 상황으로 엑셀 행열 변환을 해야 하거나 데이터 수치파악을 다시 하기 위해 엑셀 행열 변환을 하기도 합니다. 제가 배운 이 엑셀 행열 변환 즉 엑셀 행열 바꾸기를 오늘의 포스팅을 통해 알아보도록 하겠습니다.
엑셀 행열 변환 방법 (엑셀 행열 바꾸기)

엑셀 행열 변환 (엑셀 행열 바꾸기) 어렵지 않고, 정말 간단하기 때문에 쉽게 배울 수 있습니다.
엑셀 프로그램을 열어 임의로 행열에 데이터 값을 넣었습니다.
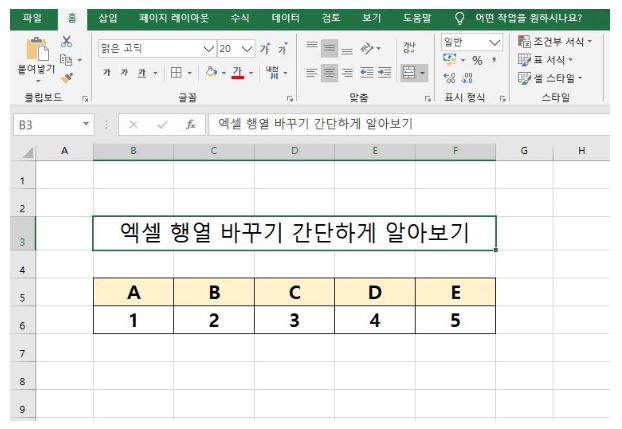
엑셀 행열 변환 이해하기 쉽도록 알파벳과 숫자로 예를들어 보겠습니다.
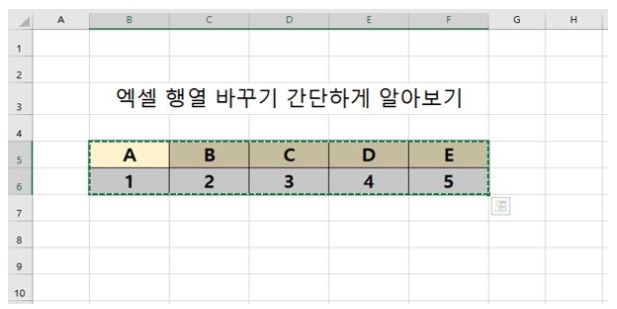
엑셀 행열 바꾸기할 표를 선택하여 Ctrl + C를 눌러 표를 복사합니다. 다들 아시겠다시피 엑셀 프로그램에서 복사를 하면 위와 같이 대시표시로 표가 선택됩니다.
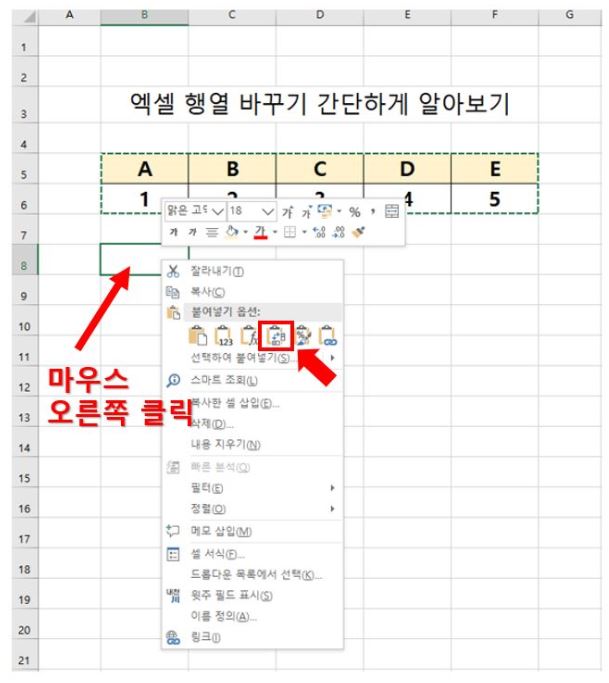
엑셀 행열 변환할 표를 복사한뒤 엑셀 행열 바꾸기 한 표를 놓을 곳에 마우스 커서를 놓고 오른쪽을 누릅니다. 그리고 위 사진에 보이는 카테고리가 열리면, 분여넣기 옵션에 4번째 엑셀 행열 변환하는 이모티콘을 선택해 줍니다.
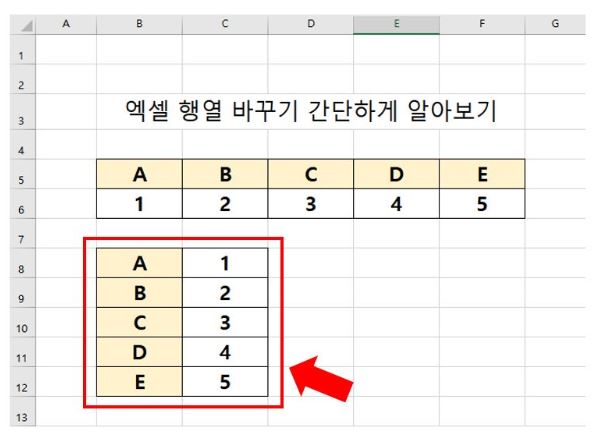
엑셀 행열 변환이 되었습니다. 엑셀 행열 바꾸기 정말 간단하지 않나요? 빨간색 체크 박스를 보면 알파벳과 숫자의 행열 변환이 된것이 보이죠. 아이콘 하나로 엑셀 행열 변환이 됩니다.
저처럼 엑셀 다루는 것이 익숙치 않거나 어려운 사람들은 어찌보면 이런 엑셀 행열 변환 같은 간단한 방법을 모를 수 있습니다. 모르는건 잘못이 아니고 배우면되니, 오늘의 포스팅을 통해 엑셀 행열 변환을 기억하면 됩니다.
엑셀 행열 변환, 엑셀 행열 바꾸기를 알아보았습니다.
'다양한 생활정보' 카테고리의 다른 글
| 네임펜 지우는 방법 (1) | 2020.02.25 |
|---|---|
| 소비자보호원 환불규정 정리 (0) | 2020.02.11 |
| 금시세 1돈 가격 얼마? (0) | 2020.02.11 |
| 당화혈색소 낮추는 방법 (당화혈색소 수치표) (0) | 2020.02.10 |
| 국가공인자격증 종류 (0) | 2020.01.26 |



