pdf 파일 모아찍기 인쇄 방법
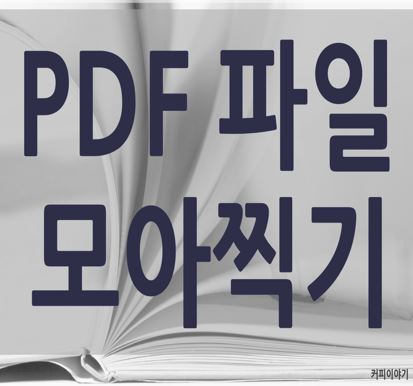
pdf파일 많이들 사용하시죠? 저 또한 회사에서 거래처에 보내는 파일뿐만아니라 팀내 공유나 유관부서 공유 시에도 언제나 pdf파일 형식으로 전달하곤 했는데 아무래도 pdf 형식의 파일은 볼 수 만 있고, 글 자체를 수정하거나 임의로 변경할 수 없기 때문에 많이 사용하는것 같습니다.
pdf 파일을 확인하기 위해서 보통 adobe pdf 뷰어 다운로드(어도비 pdf 다운로드)해서 확인하거나 했지만 요즘에는 어도비 pdf 뷰어 뿐만아니라 pdf파일을 실행 할 수있는 다양한 프로그램들이 많이 생겨났습니다. 저도 어도비 pdf뷰어를 다운받아 사용해 왔는데 새로 노트북을 사고는 다른 pdf 뷰어 다운로드 받아 사용하고 있네요.
다양한 pdf뷰어 프로그램들이 있지만, 본인이 사용하기 편리한 pdf뷰어 다운로드하여 사용하시면 됩니다.
pdf파일은 위에서 말했듯이 임의로 수정이 되지 않기 때문에 pdf파일 확인이나 인쇄만 가능합니다. pdf파일이 몇장 안되는 파일이라면 인쇄할때 많은 종이를 소비하지 않아도 되지만, 만약 10장 혹은 그 이상 되는 pdf파일을 인쇄하려 한다면 사용해야할 종이가 정말 많이 필요하겠죠.
만약 인쇄할 pdf파일에 글자수가 많다면 한 페이지씩 인쇄를 해도 되지만, 만약 그렇지 않은 경우에는 보통 한장의 종이에 2~4면의 페이지를 한번에 인쇄하는데 이것을 모아찍기라고 칭하는데, 오늘의 포스팅을 통해 pdf 모아찍기, pdf파일 모아찍기와 인쇄방법에 대해 알아보려합니다. 종이도 아끼고 환경도 지킬 수 있도록 pdf 파일 모아찍기와 인쇄방법에 대해 알아볼게요.
[ 'PDF 파일 모아찍기'와 '인쇄방법' 알아보기 ]
1. 먼저, 본인이 원하는 pdf파일을 열어 인쇄 버튼을 눌러 다중을 클릭해줍니다.

본인이 인쇄하려는 pdf파일을 열어 인쇄를 눌러줍니다.
위와 같이 인쇄 설정 탭에서 다중버튼을 클릭해 줍니다. 다른 adf뷰어 프로그램이라면 다중이 아닌 한 면에 여러 페이지 라는 탭이 있을 텐데 같은 내용이니 클릭해주세요.
2. 원하는 pdf파일 모아찍기 매수를 선택해서 인쇄 방법을 설정합니다.
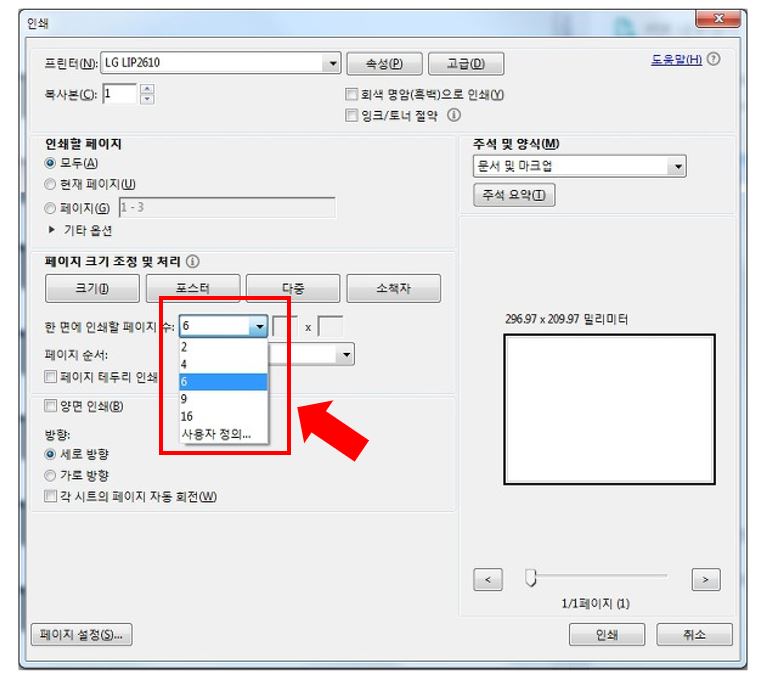
본인의 pdf파일에서 종이 한 장에 몇페이지의 인쇄할지 위 빨간 체크 박스에 보이는 탭에 숫자를 선택해줍니다. pdf 모아찍기 방법인데 여기서 인쇄 버튼을 눌러주면 간단하게 pdf 파일 모아찍기와 인쇄 방법인 셈이죠.
정말 간단하죠? 회사나 학교, 학원에서 종이를 아끼기 위해 많이들 pdf 모아찍기해서 인쇄하는 방법을 많이 사용할 텐데 종이 한장에 2페이지에서 16페이지 혹은 본인이 원하는 페이지만큼 설정이 가능하지만, 페이지를 너무 많이 설정하는 경우 종이 한장에 보이는 것이기 때문에 너무 작게 보일수 있습니다. 그렇기 때문에 먼저 pdf 파일을 2페이지 혹은 4페이지로 모아찍기하여 먼저 인쇄한 뒤 인쇄 페이지를 늘려주는 것이 좋을 것 같습니다.

오늘의 포스팅을 통해 pdf 파일 모아찍기와 인쇄방법에 대해 알아보았는데, 종이도 덜 사용할뿐만아니라 이런 작은 행동에서 환경을 지킬 수 있으니 작지만 지금부터라도 작은 실천을 해보는것은 어떨까요?
'다양한 생활정보' 카테고리의 다른 글
| 국제우편 EMS 배송 조회 (우체국 ems 요금표) (0) | 2019.10.20 |
|---|---|
| 병무청 홈페이지 - 전역자 군번 조회 (0) | 2019.10.20 |
| 윈도우 10 데몬툴즈 다운로드와 사용법 (0) | 2019.10.20 |
| 모바일 유튜브 반복재생, 연속재생 방법 (0) | 2019.10.19 |
| dwg뷰어 한글판 무료 다운로드와 설치방법 (0) | 2019.10.18 |



